La zone de contenu offre trois zones : Les dossiers de la boîte de courriel, Liste des courriels et le volet de prévisualisation qui peut être activé/désactivé.
Liste des courriels¶
Cette partie de l’écran affiche la liste de tous les courriels dans le dossier sélectionné. Le nombre de courriels affichés dans la liste et le total des courriels dans ce dossier apparaissent sous cette liste. Dépendamment de vos paramètres, cette liste n’affiche qu’un nombre limité de courriels à la fois. Utilisez les flèches directionnelles sous la liste pour parcourir les différentes pages.
The application periodically checks for new messages and will update the display if new emails arrived. You can force this check manually by clicking the Refresh button in the email view toolbar.
Ouvrir un courriel pour le lire¶
Si le volet de prévisualisation est visible, cliquer sur le courriel l’affichera juste en dessous de la liste. Afin d’ouvrir un courriel en vue complète ou dans une nouvelle fenêtre (dépendamment de vos paramètres), double-cliquez-le avec la souris. Vous pouvez aussi ouvrir un courriel dans un nouvel onglet ou une nouvelle fenêtre en cliquant à droite sur l’objet et en choisissant ensuite « Ouvrir dans un nouvel onglet/nouvelle fenêtre » à partir du menu contextuel du navigateur.
Sélectionner un courriel dans la liste activera aussi des boutons de la barre d’outils offrant davantage d’actions associées au courriel choisi, telles que réponse, réacheminement ou suppression.
Courriels lus ou marqués¶
Ouvrir un courriel le marquera automatiquement comme lu. On peut aussi le faire en cliquant directement sur l’étoile non lu devant l’objet. Cliquez une autre fois pour marquer le courriel comme non lu.
Si la colonne des drapeaux est visible (voir Changer les colonnes de la liste de courriels), vous pouvez mettre ou enlever un drapeau sur le courriel en cliquant sur la ligne du courriel dans la colonne des drapeaux. De plus le menu Marquer de la barre d’outils permet de marquer tous les courriels sélectionnés en un seul clic.
Changer le tri de la liste des courriels¶
L’ordre de tri des courriels peut être changé en cliquant sur l’en-tête de la colonne que vous voulez utiliser pour le tri. Cliquer une autre fois inversera l’ordre. La colonne utilisée pour le tri est en surbrillance dans les en-têtes de la liste.
Listage des courriels par fils¶
Au lieu de trier les courriels par date ou sujet, les conversations s’étalant sur plusieurs courriels peuvent être groupées par « fils ». Utilisez le bouton sur la gauche, en bas de la liste de courriels, pour basculer entre les vues en Liste ou par Fils. En mode par fils, les groupes de courriels peuvent être réduits ou développés en utilisant les icônes de flèches dans la colonne la plus à gauche de la liste des courriels.

Changer les colonnes de la liste de courriels¶
Les colonnes affichées dans la liste peuvent être ajustées en cliquant sur l’icône Options de liste en haut de la colonne la plus à gauche de la liste des courriels. Ceci ouvrira une boîte de dialogue où vous pourrez choisir quelles colonnes afficher et comment trier les messages. Cliquez sur Enregistrer pour appliquer les changements et pour fermer la fenêtre de dialogue.
Note
La colonne « De/À » est une colonne magique affichant l’expéditeur du courriel ou le destinataire lorsque vous choisissez le dossier Envoyés ou Brouillons.
La position des colonnes de la liste peut être ajustée en glissant l’en-tête de la colonne avec la souris et en le déposant à l’endroit désiré.
Sélectionner plusieurs messages¶
Un courriel est sélectionné et mis en surbrillance d’un clic sur la rangée du courriel. Vous pouvez sélectionner ou dessélectionner plusieurs courriels en appuyant sur la touche Maj ou Ctrl de votre clavier tout en cliquant sur un courriel.
Des assistants de sélection sont aussi cachés dans le menu déroulant Sélectionner situé en bas des courriels. Le menu vous permet de sélectionner d’un coup tous les courriels non lus ou marqués, d’inverser ou de réinitialiser la sélection actuelle.
Les dossiers de la boîte de courriel¶
Une liste hiérarchique de tous les dossiers de votre boîte de courriel se trouve sur la gauche. Les dossiers peuvent être utilisés pour organiser les courriels par objet, par expéditeur ou comme vous le désirez.
Les courriels entrants apparaissent habituellement dans le dossier « Boîte de réception » qui est le premier de la liste. Des dossiers spéciaux sont utilisés par le système pour stocker les courriels Envoyés, mis à la Corbeille, et ceux devant être envoyés, les Brouillons. Les dossiers système sont indiqués par des icônes spéciales.
Le nombre de courriels non lus est affiché à droite de la liste des dossiers.
Cliquez sur un dossier de la liste pour montrer son contenu dans la liste des messages sur la droite. Le dossier sélectionné est en surbrillance.
Les dossiers contenant des sous-dossiers sont indiqués par une petite icône [+] sur laquelle vous pouvez cliquer pour développer ou réduire l’arborescence des dossiers.
Fonctionnement des dossiers¶
En bas de la liste des dossiers, l’icône Actions sur les dossiers offre une liste d’actions. La plupart d’elles affecte le dossier sélectionné.
- Compacter
Cette action réduira la taille du dossier en supprimant les courriels marqués pour la suppression.
- Vider
Ceci supprimera définitivement tous les courriels du dossier sélectionné. Soyez très prudent car cette opération ne peut pas être annulée. Pour des raisons de sécurité, cette action n’est proposée que pour les dossiers de la corbeille et des pourriels.
- Gérer les dossiers
Derrière cet élément de menu se trouve la section des paramètres où vous pouvez gérer les dossiers de la boîte de courriel. Vous pouvez les créer, les supprimer, les renommer et les réorganiser.
Affichage du quota¶
Si la taille maximale de votre boîte de courriel est limitée, l’affichage du quota situé en bas de la liste des dossiers indique l’état d’utilisation de l’espace disque. Déplacez le pointeur de la souris au-dessus du pourcentage pour voir les données d’utilisation détaillées.
Volet de prévisualisation¶
Une fois activé, le volet de prévisualisation, situé sous la liste des courriels, affiche le courriel sélectionné dans la vue principale. Il peut être activé/désactivé en cliquant sur l’icône  en bas de la liste des courriels.
en bas de la liste des courriels.
Raccourcis¶
Des raccourcis sont situés dans le coin supérieur droit du volet de prévisualisation et donnant accès à des actions courantes, telles que répondre et réacheminer.
L’icône la plus à droite  ouvrira le courriel dans une nouvelle fenêtre pleine grandeur.
ouvrira le courriel dans une nouvelle fenêtre pleine grandeur.
Développer les en-têtes de courriel¶
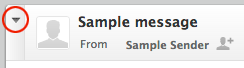
Le volet de prévisualisation vous donne un aperçu rapide du courriel. Et ainsi, seuls les champs importants du courriel, tels que l’expéditeur et la date, sont affichés de suite. L’en-tête peut être développé d’un clic sur la flèche vers le bas située à sa gauche.